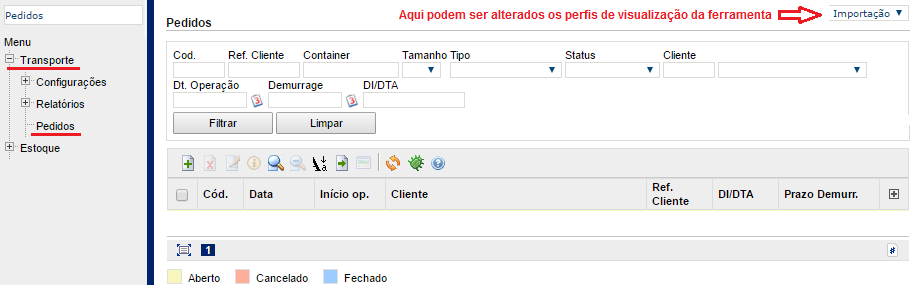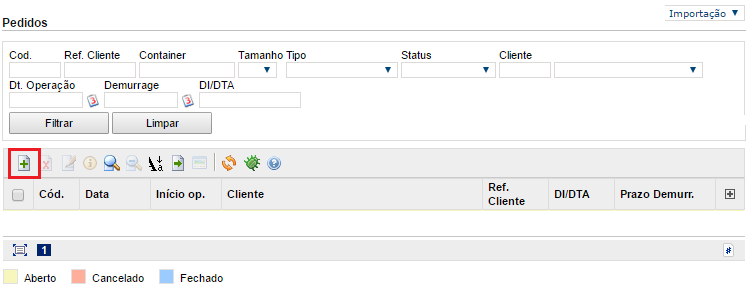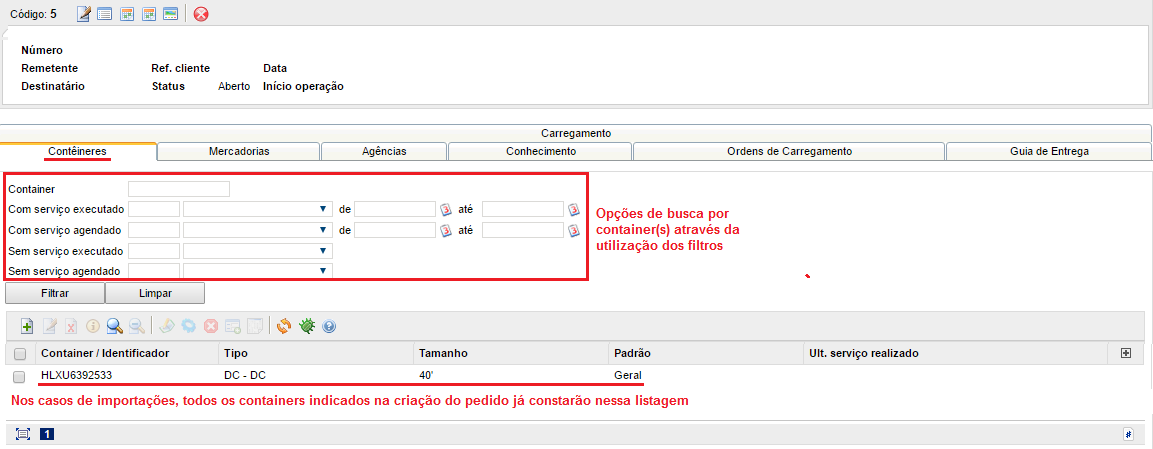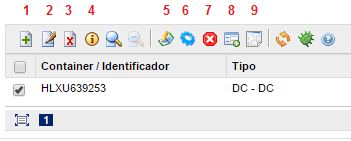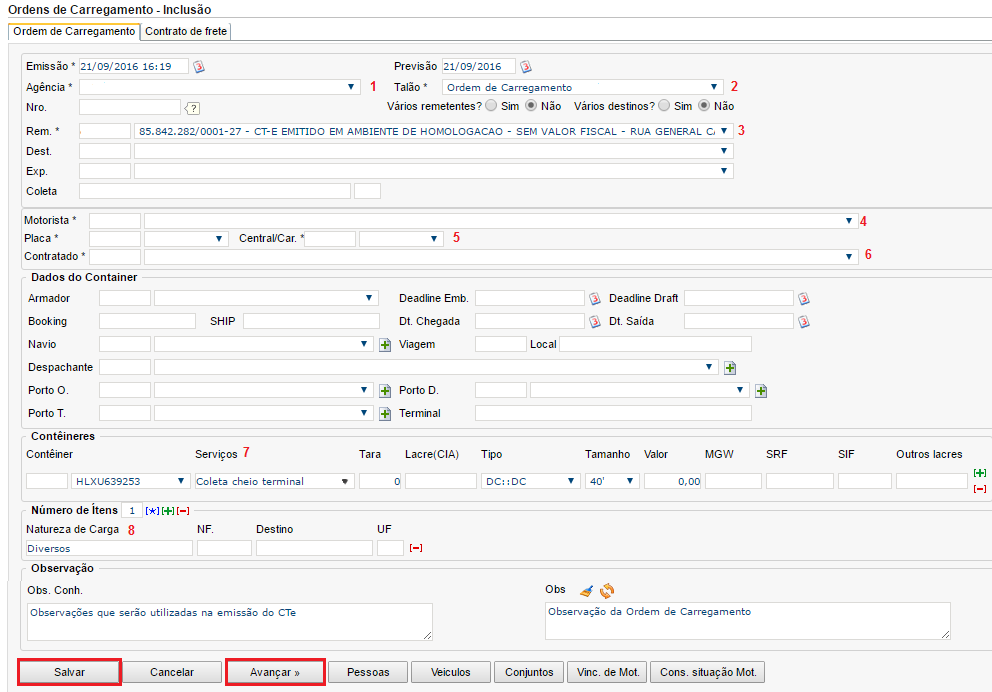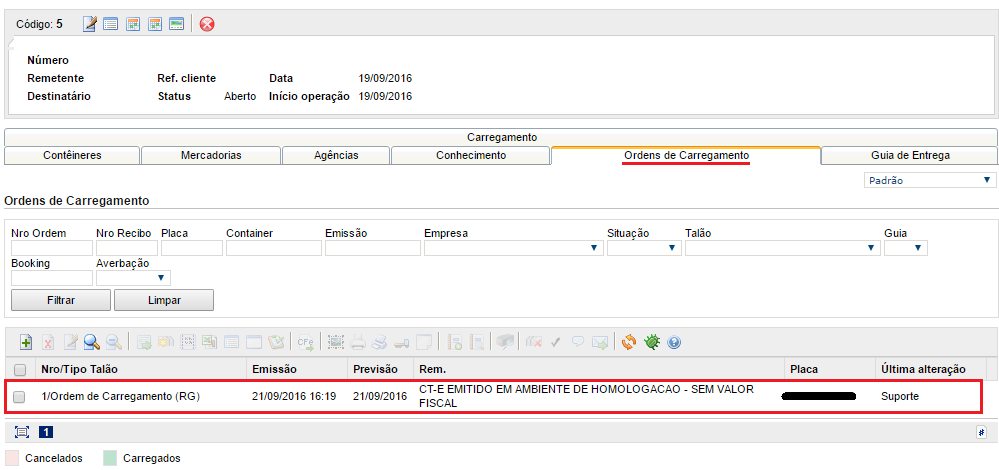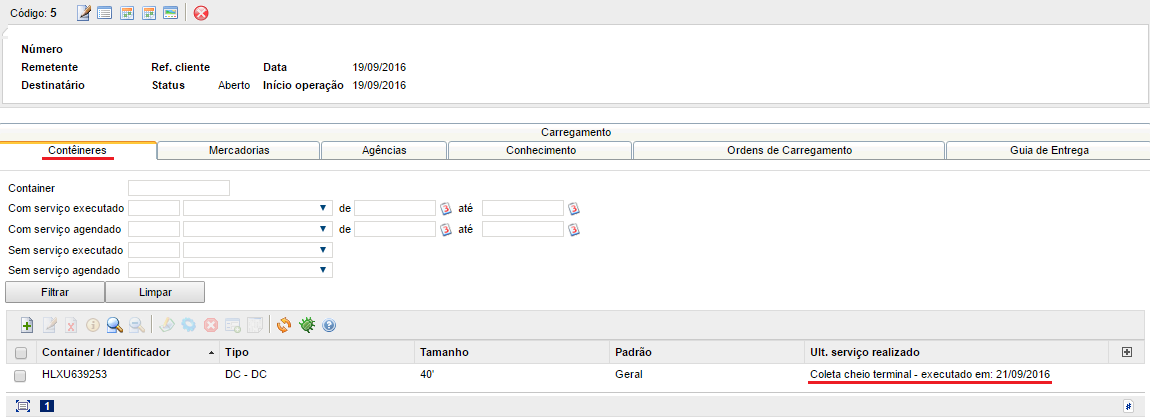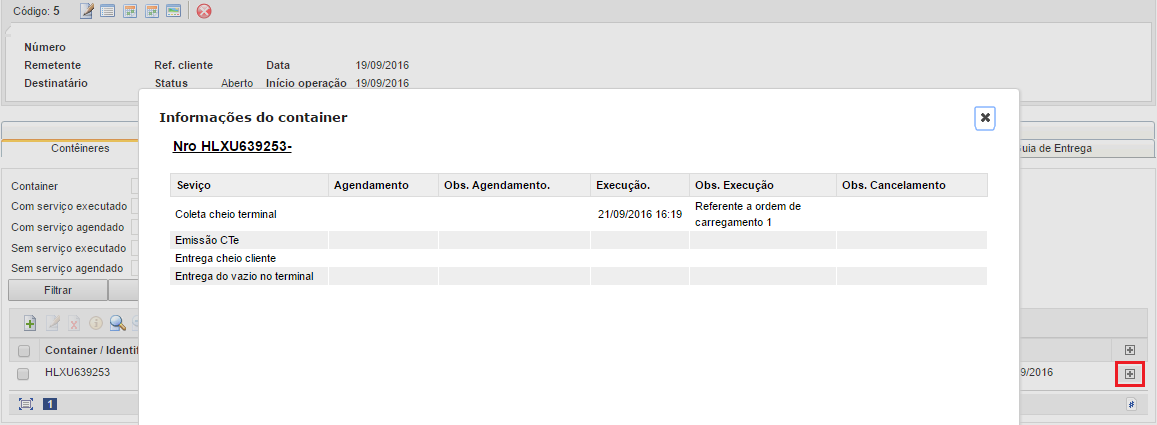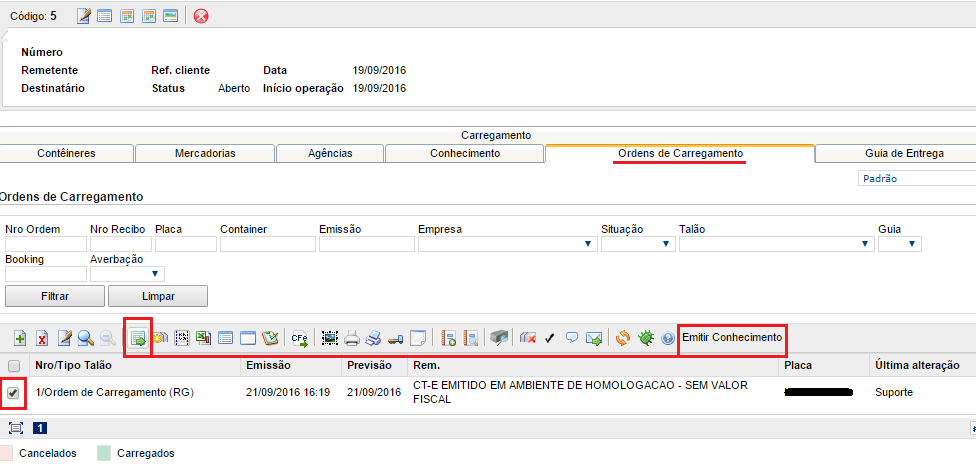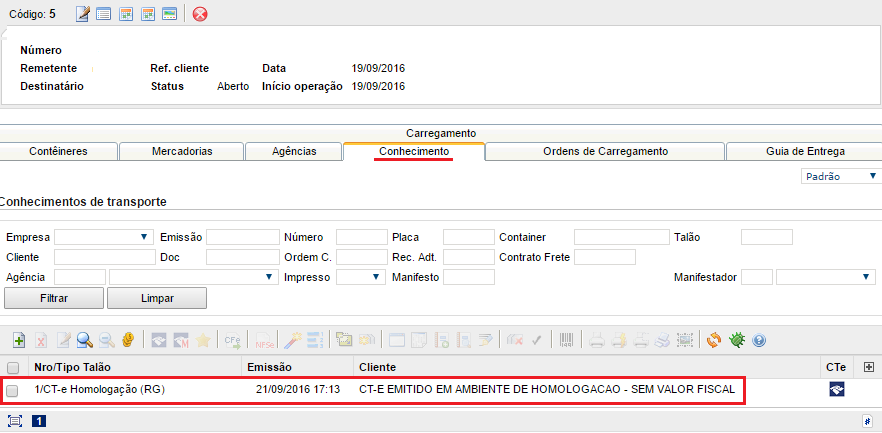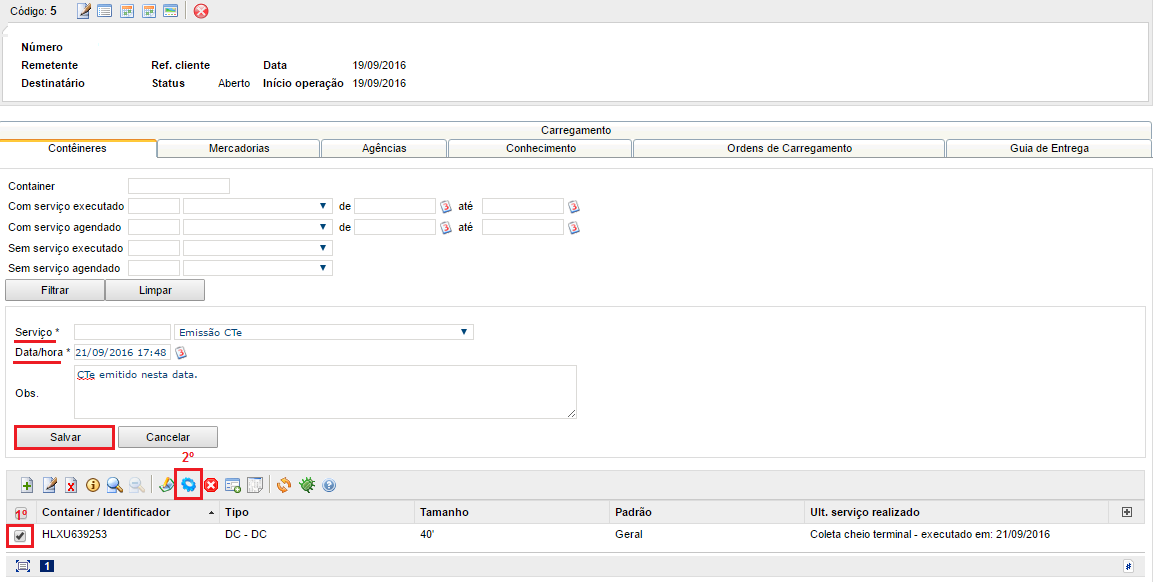A ferramenta Pedidos pode ser utilizada, entre outras possibilidades, para o controle das operações que envolvem containers.
INTRODUÇÂO
A utilização da ferramenta visa facilitar o controle das operações, uma vez que através dela é possível gerenciar a operação do início ao fim através da criação de Ordens de Carregamento, emissão de CT-es e Contratos de Frete.
Para controle dos Pedidos são configurados “Perfis de Atividade” no sistema (ferramenta que pode não estar visível ao cliente). Exemplo de perfis: “Importação Padrão”, “Exportação Padrão”, etc. A esses perfis são atribuídos serviços que podem ser executados, isto é, dependendo do perfil selecionado pelo usuário, determinados serviços poderão ser registrados no fluxo operacional da ferramenta pedido. O que isso significa? Isso quer dizer que podemos ter fluxos diferentes de trabalho quando se trata de uma importação e quando se trata de uma exportação.
Conforme citado acima, são configurados no sistema “serviços a executar” (Transporte/Configurações/Serviços a Executar) em uma operação. Esses serviços representam o fluxo operacional e o nível de detalhamento desse fluxo no sistema vai depender exclusivamente da necessidade da empresa. Por exemplo, dentro de um processo de Exportação a empresa pode querer controlar o seu fluxo de trabalho da uma maneira bastante simplificada ou mais detalhada.
Fluxo de trabalho “simples”:
a) Criação da Ordem de Carregamento para acobertar a viagem do motorista até o local do levante do container;
b) Emissão do CT-e para acobertar a viagem da carga até o destino.
Fluxo de trabalho “detalhado”:
a) Agendamento da retirada de container vazio no local onde o mesmo está;
b) Criação da Ordem de Carregamento para acobertar a viagem do motorista até onde obterá o container vazio;
c) Agendamento da estufagem do container no local onde encontra-se a carga;
d) Criação da Ordem de Carregamento para acobertar a viagem do motorista com o container vazio até o local da estufagem;
e) Agendamento da entrega do container estufado no terminal portuário;
e) Emissão do CT-e para acobertar a viagem da carga até o terminal portuário.
Na ferramenta foram criados perfis de visualização da tela onde o usuário poderá escolher entre as visões de Importação, Exportação, Geral e Todos.
Importação = Mostra somente pedidos com o tipo de operação TMS marcado como Importação.
Exportação = Mostra somente pedidos com o tipo de operação TMS marcado como Exportação.
Geral = Mostra os pedidos criados na ferramenta antes das novas possibilidades de controle.
Todos = Mostra todos os pedidos existentes.
Para exemplificar a utilização da ferramenta veremos o controle de uma operação simples de Importação.
—————————————————————————————————————————————–
IMPORTAÇÃO
1) Acessar o menu Transporte/Pedidos
2) O perfil de visualização da tela deverá estar definido como “Importação”.
3) Clicar em “Adicionar” para criar um novo Pedido:
4) Após ter clicado em “Adicionar”, aparecerá a tela abaixo: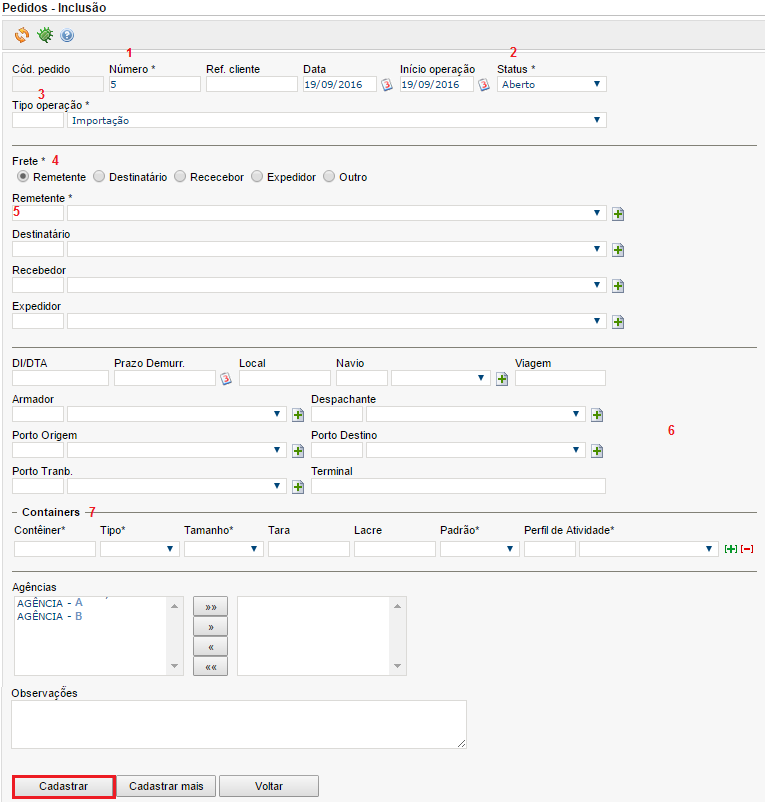
1 – Número: esse campo serve para o usuário definir manualmente o número do Pedido, porém poderá deixar que o próprio sistema sugira o número de acordo com a sequência de pedidos já existentes.
2 – Status: os status para classificação do pedido são customizáveis, ou seja, poderão ser configurados conforme você solicitar. Em geral, podem ser utilizados os status “Aberto”, “Fechado” e “Cancelado”, onde o primeiro classifica uma operação ainda não finalizada, o segundo uma operação já concluída (necessário que o usuário modifique o status na conclusão do Pedido) e o último pode remeter a uma operação que acabou não acontecendo.
3 – Tipo de Operação: essa opção provem de uma configuração do sistema, mas de forma geral podem existir, por exemplo, as opções “Importação”, “Exportação” e “Cabotagem”. Nesse exemplo, estamos simulando uma “Importação”.
4 – Frete: campo para definir quem pagará pelo transporte.
5 – Remetente: campo para definir o nome do remetente (lembrando que estamos tratando de um caso de importação).
6 – Campos de identificação geral: os campos desse bloco podem ser preenchidos conforme necessidade do usuário.
7 – Containers: campos para identificação do(s) container(s) alvo da importação.
Container -> identificar o código do container.
Tipo -> identificar o tipo de container (ex: DC, HC, etc)
Tamanho -> definir o tamanho do container (ex: 20′, 40′)
Tara -> especificar a tara do container
Lacre -> informar o número do lacre
Padrão -> informar o padrão do container (ex: Food, Tabaco, Geral, etc)
Perfil de Atividade -> em geral haverá uma configuração parecida com “Importação Padrão”
Após preenchimento dos campos necessário, basta clicar no botão Cadastrar.
**Foram enumerados apenas os campos que podem causar maiores dúvidas quanto a sua utilização.**
5) Após ter cadastrado um Pedido, será exibida a tela abaixo:
A aba “Contêineres” apresentará todos os containers informados na tela inicial de criação do pedido.
Através dessa aba é possível realizar ações para gerenciamento da operação. Para isso, ao selecionar um container, o usuário poderá clicar nos ícones disponíveis cujas finalidades estão descritas abaixo:
1 – Adicionar: nessa opção o usuário adiciona novos containers no Pedido.
2 – Editar: utilizado para editar informações de um container já cadastrado.
3 – Remover: opção utilizada para remoção de um container do Pedido.
4 – Visualizar: opção para visualização de informações do container.
5 – Registrar Agendamento: opção para que o usuário indique, por exemplo, a data de agendamento da retirada de um container vazio de determinado local (essa possibilidade depende de como está realizada a configuração dos “Serviços a Executar” citados no início desse tópico, ou seja, pode ser que o serviço configurado não permita o registro de agendamentos). Só estarão disponíveis serviços vinculados ao perfil de atividade utilizado no Pedido.
6 – Registrar Execução: opção para o usuário definir que determinado serviço relacionado ao fluxo operacional foi realizado. Por exemplo, o usuário pode registrar a execução do serviço “Container cheio entregue no destino”, caso exista esse serviço cadastrado no sistema.
7 – Cancelar Serviços: esta opção é utilizada para que o usuário cancele um serviço que já havia indicado no sistema. Pode ser utilizada, por exemplo, quando de forma equivocada havia sido registrada a execução de um serviço que não ocorreu.
8 – Incluir Novo Serviço: adiciona um serviço que não estava previsto no perfil de atividade selecionado, porém terá que ser executado. Exemplo: no perfil de atividade de Exportação existe um tipo de serviço que exclusivamente nesse Pedido precisará ser utilizado na importação, por isso a utilização dessa opção.
9 – Emitir Ordem: leva o usuário para a criação de uma Ordem de Carregamento do(s) container(s) selecionado(s).
6) Criando uma Ordem de Carregamento
Na aba Contêineres, ao selecionar um container e clicar no ícone “Emitir Ordem” o sistema abrirá a tela abaixo. Serão abordados alguns campos:
1 – Agência: definir a agência que está gerando a O.C., (ex: matriz ou filial);
2 – Talão: escolher o talão existente no sistema para a criação da O.C. (pode ser que o sistema o defina automaticamente);
3 – Rem.: campo para definir quem é o remetente da mercadoria;
4 – Motorista: definir o motorista que vai executar o transporte;
5 – Placa: informar as placas dos veículos que serão utilizados no transporte;
6 – Contratado: informar o nome da PF ou PJ proprietária do veículo (prevalece o proprietário do cavalo);
7 – Serviços: campo para definir qual serviço está sendo executado a partir da geração da Ordem de Carregamento (ex: “coleta do container cheio”);
8 – Natureza de Carga: informar o tipo de carga a ser transportada.
Os demais campos podem ser preenchidos conforme a necessidade da empresa.
Ao final do preenchimento da O.C., o usuário pode optar por avançar para a aba Contrato de Frete para a criação de um contrato para formalizar a contratação de um terceiro para execução do frete ou pode finalizar o preenchimento clicando em “Salvar”.
7) Uma vez que a O.C. esteja criada o usuário poderá consultá-la através da aba “Ordens de Carregamento” e também será possível verificar na aba “Contêineres” a última ação realizada.
Clicando no ícone “+” ao lado do registro ainda é possível obter um resumo da operação com o container:
8) Emitindo o CT-e vinculado à Ordem de Carregamento
Na aba Ordem de Carregamento é possível selecionar uma determinada O.C. e clicar no ícone “Emitir Conhecimento”. Com isso, o sistema leva ao usuário até a ferramenta de emissão de CT-e.
Para informações sobre como emitir CT-e clique aqui.
Após emitido o CT-e, o mesmo poderá ser visualizado através da aba “Conhecimento”.
Diferentemente da emissão da Ordem de Carregamento que possui um campo para que o usuário informe qual o serviço está sendo executado, o CT-e não possui essa opção. Então, é importante que haja o registro da execução do serviço.
—————————————————————————————————————————————–
Procedendo como exemplificado acima, temos praticamente toda operação no sistema controlada através de uma única ferramenta (Pedidos). Vale lembrar que foi simulada uma Importação, porém para controle de outros tipos de operação a ideia principal é a mesma, sendo necessário que o usuário atente-se para o perfil de visualização da ferramenta (canto superior direito da tela).